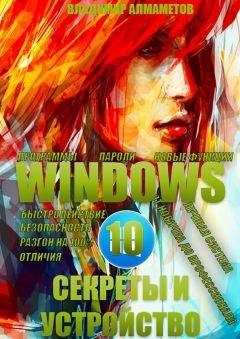Помните, что я вас предупреждал, об опасности разгона процессора, поэтому всю ответственность, за изменение каких-либо параметров частот, вы берете ПОЛНОСТЬЮ на себя!!!
6.12. Разгон жесткого диска
Как ни странно, но жесткий диск, также возможно разогнать. Для этого, запустите утилиту CrystalDisk Info и проследуйте в меню, которое указано на рисунке, затем выберите пункт, который отмечен стрелкой.
После этого, перед вами появится следующее окошко, в котором необходимо будет выбрать пункты, указанные на рисунке:
Тем самым, у вас повысится уровень шума, но диск будет работать значительно быстрее, чем раньше. После внесения всех изменений, закройте программу и перезагрузите компьютер.
6.13. Как увеличить количество времени работы от батареи
Существует много различных способов, увеличить время работы ноутбука, от батареи и я постараюсь приоткрыть их для вас. Итак, почему батарея разряжается? Аккумулятор ноутбука, это тоже самое, что и вилка в розетке для обычного компьютера или же его можно сравнить со всеми электроприборами, которые работают в доме. То есть чем больше приборов включено в сеть, тем больше будет расход электричества. На компьютере, а в данном случае на ноутбуке, за это отвечают различные программы, то есть чем больше ресурсов они требуют, тем быстрее будет разряжаться аккумулятор. Соответственно, наша задача состоит в том, чтобы минимизировать расходы энергии на ноутбуке. Перво-наперво, что необходимо сделать, так это прочитать данную книгу до этой страницы и сделать все рекомендации, которые указаны в ней.
Теперь, что непосредственно, будем делать сейчас.
Зайдите в меню «Электропитание», при помощи панели управления или же поиска на панели задач;
Разверните список «Показать дополнительные схемы»;
Вы увидите, что стало доступным для выбора, поставить режим «Экономия энергии»;
Выберите данный режим;
Слева будет ссылка «Настройка отключения дисплея», выберите ее;
В новом окне, поставьте на минимум показатель «Яркость», это максимально сбережет вашу батарею от разряжения.
Теперь, зайдите в параметры компьютера, через значок «Уведомления» на панели задач, справа и выберите там пункт «Конфиденциальность».
Вкладка «Фоновые приложения» — позволяет изменять список приложений, которые могут работать в фоновом режиме, без вашего участия, если хотите сберечь батарею ноутбука, то лучше их все отключить.
Вкладка «Отзывы и диагностика» — убрать запрос отзывов о работе системы, поставив значение «Никогда», а также поставить в режим «Базовые», объем сведений, отправляемых в Майкрософт.
Также, я рекомендую вам установить все утилиты, которые есть на сайте производителя вашего ноутбука, именно для вашей модели. Таким образом, можно найти утилиту, которая просто оптимизирует расход энергии на ноутбуке. Например, на моем ноутбуке, такой утилитой оказалась «EPower», которая подняла время работы от батареи с 4 до 6 часов.
По возможности, выключите Wi-Fi и Bluetooth, а также включите «Режим планшета», через значок «Уведомления» на панели задач.
Также, увеличивает работу отсутствие внешних устройств, таких как жесткие диски, дисководы, мыши, потому как они требуют для работы подпитки энергии.
Старайтесь поменьше использовать мультимедиа возможности, такие как прослушивание музыки или просмотр фильмов, конечно, если это не ваша основная задача, например, если вы находитесь в поездке.
Отключите заставку экрана, для этого, через правый клик мыши по рабочему столу, зайдите в меню «Персонализация», выберите пункт «Экран блокировки», а затем в самом низу щелкните на «Параметры заставки», тогда у вас появится следующее окно:
Поставьте в списке заставок, значение «(нет)» и нажмите «ОК».
Возможно, кого-то поразит, но это действительно так — сохраняйте в чистоте свой ноутбук, потому что пыль, которая осядет внутри, может препятствовать нормальной работе каких-либо деталей, а это ведет к усилению их работы, а значит и большему расходу энергии.
Также, не подвергайте ноутбук высоким температурам или не работайте долго на нем, на шерстяных покрытиях или любых других, которые сохраняют тепло.
При каждом удобном случае заряжайте ноутбук, а не ждите полной разрядки.
Всегда обновляйте все драйвера на своем ноутбуке, потому как в новых версиях, может быть улучшена оптимизация работы с аккумулятором.
Старайтесь, чтобы в панели задач справа, был минимальный комплект запущенных приложений. Это такие приложения, как видео и звуковой драйвер, также если работаете в интернете, то не отключайте антивирус. Все остальное, при отсутствии зарядного устройства или розетки для него, лучше отключить вообще.
Раздел 7. Сеть Windows 10
Очень часто, на компьютерах, требуется настройка сети и тогда возникает вопрос, о том, как это можно сделать. Для начала, я советую всегда, когда только начинаете интересоваться вопросом, узнать о том, какой принцип работы у данного действия или приложения.
Так вот, как и в любой другой операционной системе Windows, сеть в Windows 10, призвана соединять между собой несколько компьютеров. Как обстоят дела с интернетом? По всему миру, каждый компьютер подключен к одной большой сети, называемой интернетом, разница лишь в том, что в домашних условиях вы соединяете между собой только два компьютера или три, а к сети интернет, благодаря провайдерам, может подключиться неограниченное количество человек, таким образом, тоже составляя сеть.
Настройка параметров сети, может быть по разным причинам, нужна каждому пользователю, например, кто-то хочет предоставить доступ к файлам на своем компьютере, ведь это гораздо удобнее, чем переписывать на флэшку, которая объемом ограничена, а тут взял, всё, что тебе нужно и скопировал на свой компьютер. Бывает, что необходимо предоставить доступ к интернету, который есть только на одном компьютере, но при этом отсутствует модем, с двумя и более гнездами для подключения сетевых кабелей.
Итак, для того, чтобы вам настроить сеть, первое, что необходимо, это обзавестись сетевым кабелем, который с одного конца будет втыкаться в один компьютер, а с другого, соответственно, в другой.
Когда вы только подключитесь двумя компьютерами к одному кабелю, то у вас в системе Windows 10, сразу же вылезет уведомление, справа, что хотите ли вы предоставить доступ другому компьютеру и тому подобное, здесь обязательно ответьте «Да». Также не забудьте, что для правильной работы сети, необходимо, чтобы была включена служба «Брандмауэр Windows», через «Администрирование» и «Службы» соответственно.
Теперь, определитесь, какой из компьютеров у вас дома считается главным и будет основным в сети, вот на нем, кликните по значку «Сеть» в правой части на панели задач и откройте «Центр управления сетями и общим доступом». Затем щелкните в появившемся окне на ссылку «Изменение параметров общего доступа».
Теперь во вновь открывшемся окошке, найдите подключение по локальной сети, которое является основным, оно либо имеет название «Подключение по локальной сети», либо «Ethernet», щелкните на нем правой кнопкой мыши и выберите в выпадающем меню, пункт «Свойства».
В новом окошке, необходимо найти пункт «IP Версии 4» и на нем сделать двойной щелчок мыши. Затем, во вновь появившемся окне, необходимо сделать активным пункт «Использовать следующий IP адрес». Теперь у вас откроются для ввода нижние несколько полей. Необходимо заполнить только первые два, следующими данными.
IP-адрес — 192.168.0.1;
Маска подсети — 255.255.255.0;
Когда укажите все эти сведения, нажмите во всех открытых окнах на «ОК», для того, чтобы сохранить новые параметры.
Это вы произвели изменения на основном компьютере, теперь необходимо произвести изменения на всех других компьютерах, которые вы хотите включить в сеть. На них точно также зайдите в «параметры IP версии 4», как и на главном компьютере.
Для всех остальных компьютеров, настройки будут следующими:
IP-адрес — 192.168.0.2 (у каждого последующего компьютера, последняя цифра возрастает, потому как двух компьютеров, с одинаковым IP адресом, не может быть);